Stunningmesh - Tutorials & Articles
How To Make Curvy Line In Photoshop? Trick To Know
It looks very common that somebody wants to make Curvy line in Photoshop, but very few people know about that. Here is very simple way to draw curves or curvy line in Photoshop.
1. First of all take a Blank file. (Ctrl+N and take file of any size please).

2. Now select Brush tool 
3. Pick color of your own desire (mean select that color which you want to give to curve).
4. Select the width & style of Brush from Top Property Panel,  you can also press ‘[‘ to reduce brush size or ‘]’ to enlarge brush size, or ‘.’ (point) or ‘,’ (coma) to change the shape of brush.
you can also press ‘[‘ to reduce brush size or ‘]’ to enlarge brush size, or ‘.’ (point) or ‘,’ (coma) to change the shape of brush.
5. Now pick Pen tool  and Draw any path of your desire shape, like
and Draw any path of your desire shape, like

6. Now right click anywhere and select Stroke Path option.

7. Select Brush option from list box. If you Check Simulate Pressure the line would be feather from the edges and if you Uncheck Simulate Pressure line would be solid from both ends. Now hit Ok.

8. Again right click anywhere and now select Delete Path option.

9. Here you will get the curvy line,
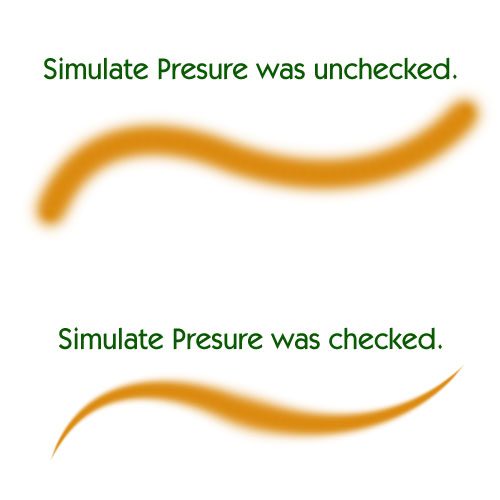
NOTES:
1. You can use Pencil Tool, Eraser Tool, Blur Tool, Smudge Tool etc. instead of Brush Tool.
2. Don’t pick any other tool unless you delete the Path.
The post How To Make Curvy Line In Photoshop? Trick To Know appeared first on Stunningmesh - Tutorials & Articles.
